
Other Info: Logitech Z625 speaker system, Internet Speed: 1 Gbps Download and 35 Mbps UploadĪntivirus: Windows Defender and Malwarebytes Premium Monitor(s) Displays: 2 x Samsung Odyssey G75 27" Sound Card: Integrated Digital Audio (S/PDIF) Graphics Card: ASUS ROG-STRIX-GTX1080TI-O11G-GAMING Motherboard: ASUS ROG Maximus XI Formula Z390 OS: 64-bit Windows 11 Pro for Workstations
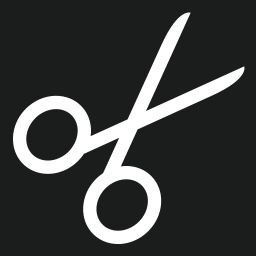
System Manufacturer/Model Number: Custom self built This tutorial will show you how to quickly snip a Screen Snip (screenshot) and share or save with the Snip & Sketch app in Windows 10.Ī screen snip is saved to the clipboard by default.ġ Perform one of the following actions below to launch screen snipping: (see screenshots below) If you want to see the snip at its original size, click the Zoom button and then “Actual Size”. It’ll also zoom out to make sure the whole snip fits in the Snip & Sketch window. Starting with Windows 10 build 18950, you can now zoom in on your screenshots if they’re a bit too small for you to annotate on (and yes, CTRL+Plus, CTRL+Minus and Ctrl+Mouse wheel are supported!). Starting with Windows 10 build 18282, a new window snip option is available to use with Screen Snip. Starting with Windows 10 build 18219, Screen Sketch app has been updated to version 10.1807.2286.0 and renamed to Snip & Sketch. Want more, though? Immediately after taking a snip you’ll now get a notification that will take you and your snip to the Screen Sketch app where you can annotate and share away. If that’s all you need, you can take it from there.

You can snip a rectangle, something a bit more freeform, or full screen and it will go straight to your clipboard. Starting with Windows 10 build 17661, a new Screen Snip feature has been added to Windows 10 to be able to quickly snip and share a screenshot. How to Take a Screen Snip (Screenshot) with Snip & Sketch in Windows 10


 0 kommentar(er)
0 kommentar(er)
